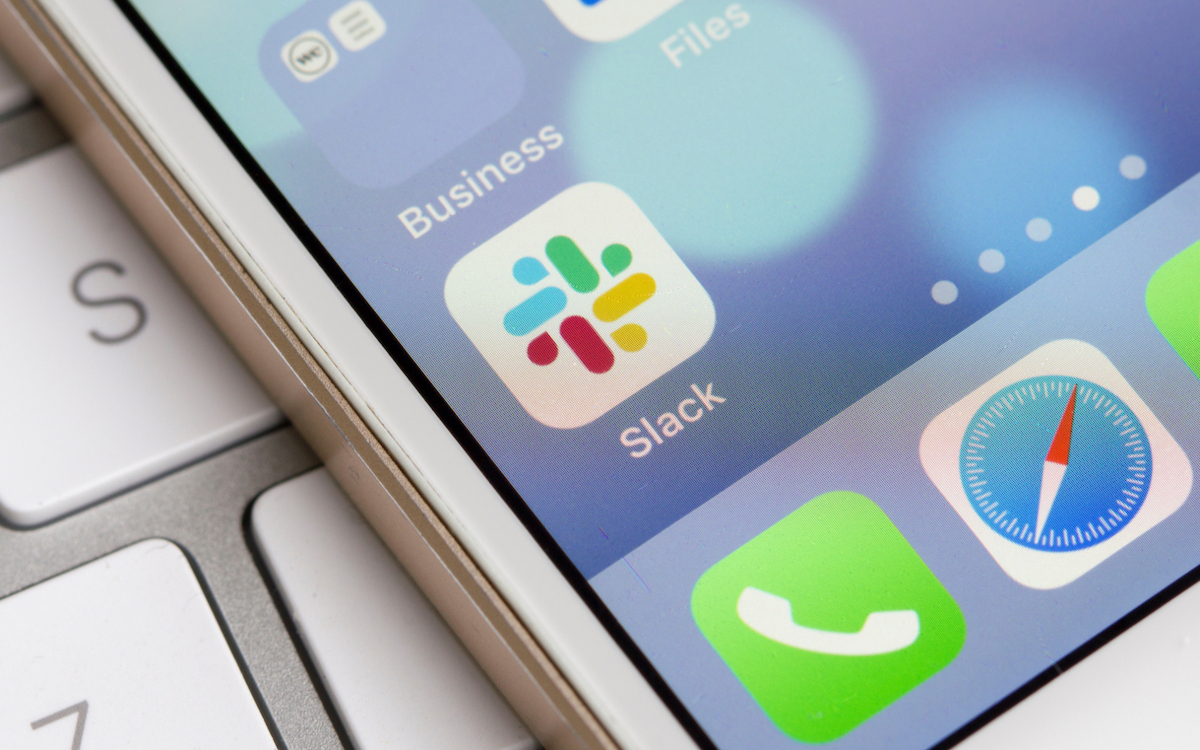
Slack vs Microsoft Teams
Главный конкурент Slack — Microsoft Teams, популярность которого особенно выросла во время пандемии. Если в 2018 году у него было всего 5 млн пользователей (в два раза меньше, чем у Slack), то в 2020 году — уже 115 млн (Slack не публикует данные).
Число ежедневных активных пользователей (вверху) и компаний-клиентов сервисов (внизу) для Microsoft Teams и Slack.
Источники: BC Technology, CNBC, Fast Company, Microsoft, Statista, The Verge.
Когда Slack только появился в 2013 году, он стал лучшей альтернативой Skype, который позже купила та же Microsoft. Он оказался намного удобнее для корпоративных нужд, особенно — для команд разработчиков. Slack работал в браузере, позволял создавать ветки обсуждений и даже обмениваться кодом. В первый же год в Slack зарегистрировалось 8 тыс. компаний, а на второй он привлек $210 млн инвестиций.
Но Microsoft все же удалось взять реванш. Среди главных причин такого роста — то, что Microsoft встроил Teams в офисный пакет, сделав его мессенджером по умолчанию. Ключевые функции компания подсмотрела у конкурентов. В ответ Slack подала антимонопольную жалобу в Европейскую комиссию, но это не помогло. Пандемия поставила окончательную точку в этой битве: Microsoft Teams показал себя гораздо лучше и гибче, особенно в мобильной версии.
Возможно, маркетинговые ресурсы Salesforce помогут Slack вернуться на лидирующие позиции. Или же это сделает антимонопольная война против Microsoft и других ИТ-гигантов, которую развернул Конгресс США.
Поиск в Slack
- Опция 1: находить только то, что нужно
In: [канал] — для поиска сообщений и файлов только в определенном канале.
In: [@имя] — для поиска среди ваших личных сообщений от конкретного человека.
To: me — чтобы искать только среди ваших личных сообщений.
From: [@имя] для поиска только сообщений, отправленных определенным человеком.
From: me — чтобы искать только среди сообщений, отправленных вами.
Has: link — для поиска среди сообщений, которые содержат ссылки.
Has: response — чтобы искать среди сообщений, которые отвечают на другие.
Before: [дата]; After: [дата]; On: [число/месяц/год]; или During: [месяц/год] — чтобы искать среди сообщений за определенный период.
Чтобы сделать запрос максимально точным, объедините сразу несколько команд. Например: from: me has: link during: april 2020 — чтобы увидеть каждое сообщение со ссылкой, которое вы отправили в апреле 2020 года.
- Опция 2: исключить из поиска нерелевантные каналы
Зайдите в Preference (настройки) и откройте раздел Search (поиск). Добавьте в черный список все каналы, которые вам не нужны.
- Опция 3: искать сразу в поле ввода сообщения
Наберите «/s» и добавьте то, что хотите найти.
- Опция 4: сохранить нужный кусок переписки
Выберите канал или сообщение, удерживайте нажатой клавишу Alt (для Windows) или Option (для Mac), а затем нажмите на нужную отметку времени. В следующий раз, когда вы откроете эту ветку на любом устройстве, вы попадете прямо в нужное место.
- Опция 5: как искать быстрее
Используйте Quick Switcher: нажмите Ctrl + K (для Windows) или Cmd + K (для Mac) и введите первую букву названия канала или имени пользователя. В открывшемся списке выберите нужный вариант.
- Опция 6: как быстрее находить важные сообщения или файлы:
Закрепите их в канале или личном сообщении. Нажмите на меню (... над сообщением) и выберите «Pin to this conversation».
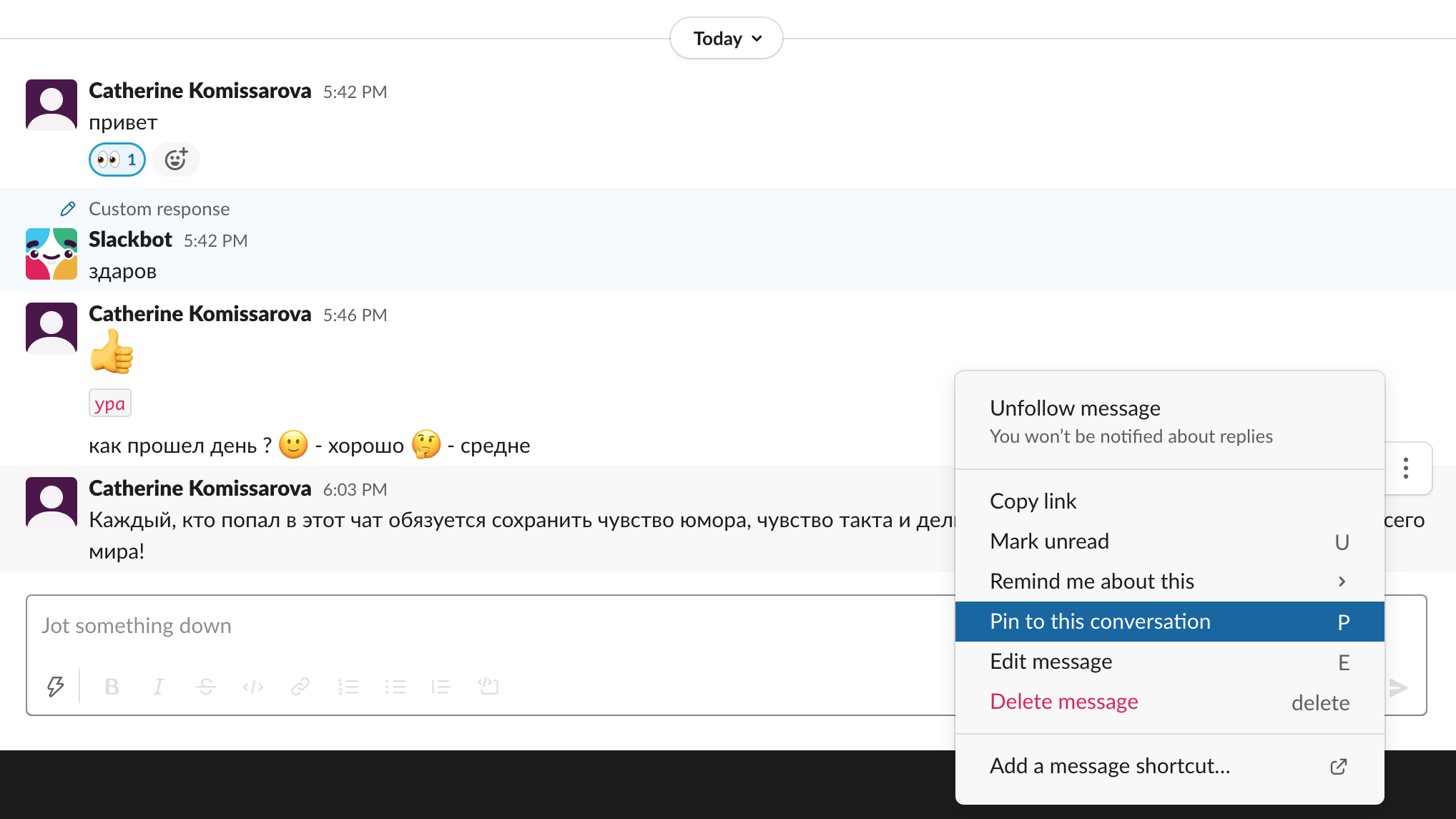
Сообщения в Slack
- Опция 7: как не потерять важные сообщения
Используйте функцию All Unreads. Зайдите в настройки, раздел Sidebar. Затем выберите All Unreads в боковой панели, и откройте список всех непрочитанных сообщений.
- Опция 8: как убрать все лишнее
Скройте все превью изображений, включая анимированные GIF-файлы. Введите / collapse, чтобы скрыть их и / expand — если захотите вернуть все обратно.

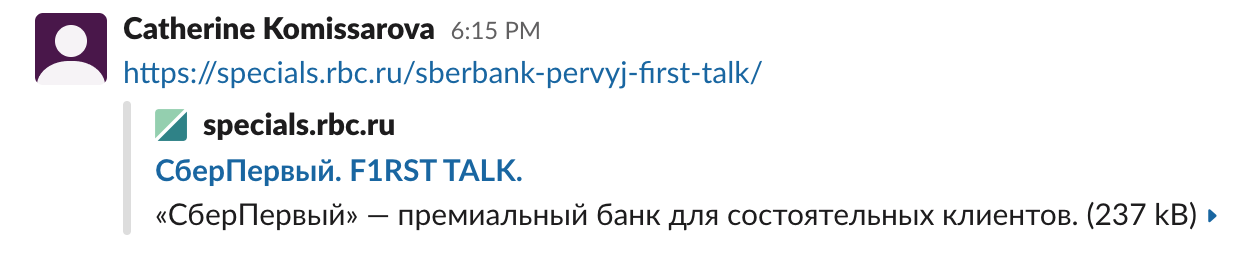
- Опция 9: отформатировать текст внутри сообщения
(~) с обеих сторон текста — зачеркнутый текст; и ваше сообщение будет зачеркнутым.
(>) перед текстом — сообщение будет оформлено как цитата.
(>>>) — для оформления цитатой сообщения из нескольких абзацев.
(`) с обеих сторон текста — он будет красным, в рамке внутри строки.
(```) с обеих сторон — текст будет выделен в отдельный блок, обведенный рамкой.
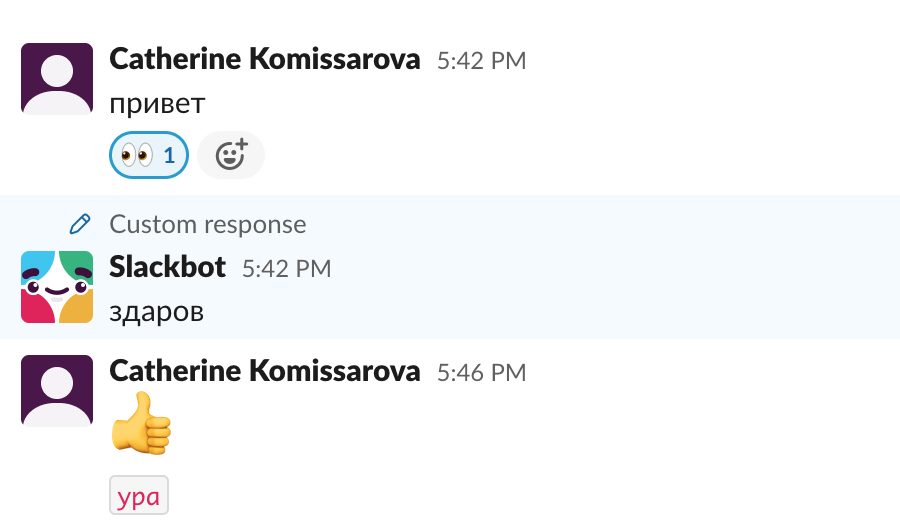
- Опция 10: составить маркированный список
Вставьте буллиты (•) в сообщения. Для этого нажмите дефис (-) перед строкой, а затем Enter.
- Опция 11: процитировать старое сообщение
Нажмите правой кнопкой мыши на текст (для Windows) или зажмите Ctrl и кликните на сообщение (для Mac), чтобы скопировать ссылку на него и вставьте ее в обсуждение.
- Опция 12: отправить кому-то личное сообщение из канала или обсуждения
Наберите в поле ввода «/msg» или «/dm» и «@имя».
- Опция 13: узнать, как выглядят определенные цвета
Введите код цвета из шести символов в формате HEX:
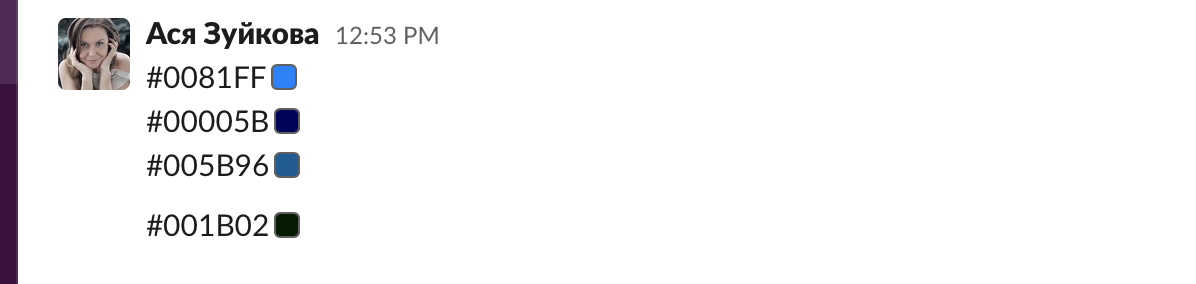
- Опция 14: провести опрос
Введите несколько вариантов ответа, прикрепите к каждому из них эмодзи и добавьте его в качестве реакции. Когда сотрудники проголосуют, Slack покажет результаты.
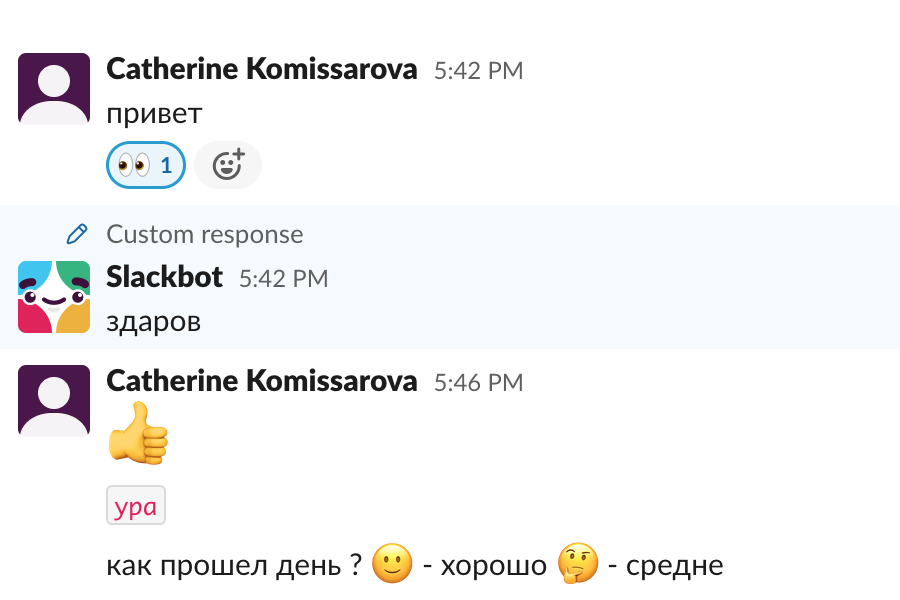
- Опция 15: импортировать и сохранять сообщения
Зайдите в настройки, раздел Messages & Media, выберите Get a Forwarding Address и введите его. Теперь все сообщения, которые вы отправите на этот адрес, будут отображаться в вашем чате со Slackbot. Оттуда вы сможете поделиться ими с другими.
Файлы и документы в Slack
- Опция 16: Slack как хранилище файлов
Перетащите нужные файлы в чат со Slackbot, и они будут доступны там в любой момент.
- Опция 17: отредактировать документ
Нажмите на «+» рядом с полем ввода в любом обсуждении или канале, выберите Post и наберите текст. Слева вы увидите инструменты для форматирования текста внутри абзаца. Когда закончите, нажмите на зеленую кнопку Share, чтобы выбрать, куда отправить этот документ и открыть его для редактирования.
- Опция 18: поделиться экраном своего компьютера
Нажмите на иконку телефона внутри любого обсуждения и выберите Share your screen (слева от кнопки End call). Участники чата смогут управлять вашим экраном и рисовать на нем.
Напоминания и уведомления в Slack
- Опция 19: оповестить необходимых сотрудников
Добавьте в сообщение @channel, чтобы отправить уведомление всем в текущем чате, @group — для всех в группе, @everyone — каждому члену вашей команды и @here — всем, кто сейчас онлайн.
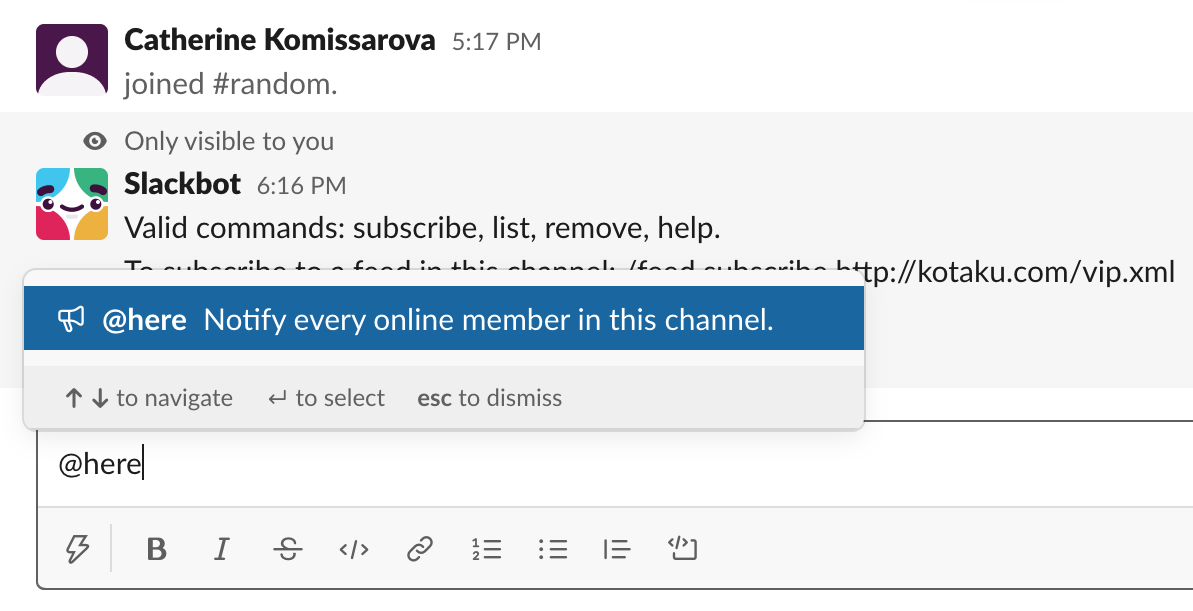
- Опция 20: настроить оповещения по ключевым словам
Зайдите в настройки, раздел Notifications и выберите My Keywords. Добавьте туда ключевые слова, и Slack будет присылать вам уведомления обо всех новых чатах, сообщениях и новостях с этими словами.
- Опция 21: отключить уведомления на определенное время
Введите /dnd и время в поле ввода, например: /dnd until 3:00, /dnd for 20 minutes или /dnd until tomorrow morning (до завтрашнего утра). Чтобы снова включить их, напишите /active.
- Опция 22: отключить уведомления в определенные дни
Нажмите на иконку «колокольчик» в Sidebar (боковой панели) и выберите Do Not Disturb Schedule, чтобы активировать функцию. Так можно отключить оповещения в выходные или на время отпуска.
- Опция 23: настроить регулярные напоминания
Введите /remind @имя или #название канала Текст напоминания.
Например: /remind @vasily.ivanov Купить в понедельник новый степлер, /remind #initech Каждую пятницу отправлять отчеты или /remind #remotestaff Каждый месяц отправлять отчеты о расходах.
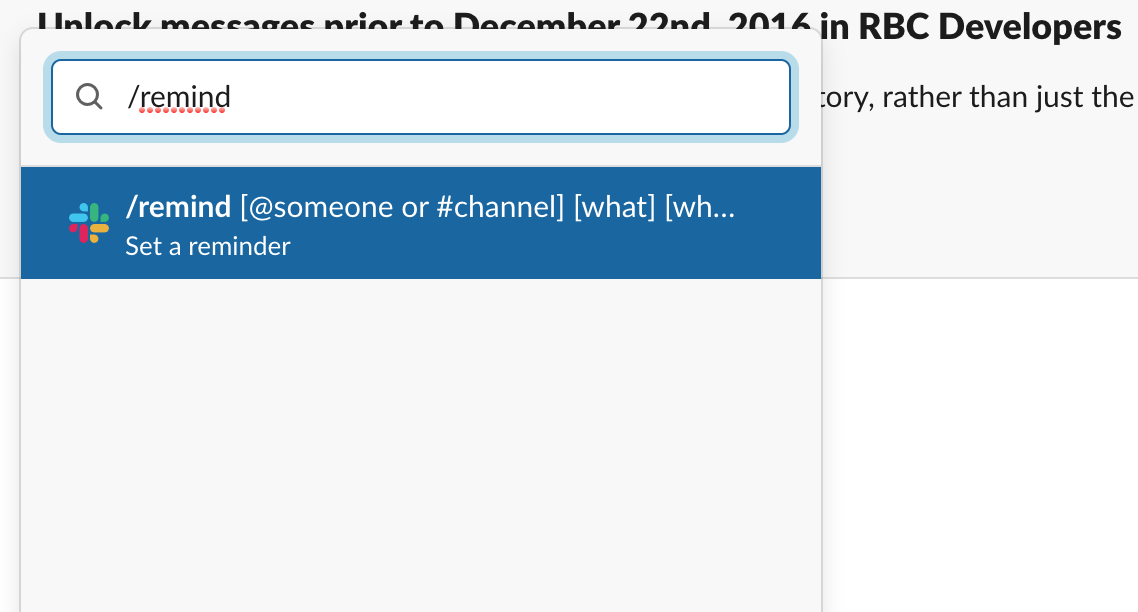
Интеграция Slack с другими сервисами
- Опция 24: интегрировать все нужные приложения и сервисы
Выберите их в списке доступных интеграций и свяжите со Slack.
- Опция 25: импортировать посты, статьи и другую информацию
Настройте IFTTT и Zapier таким образом, чтобы они автоматически отправляли твиты или делились статьями в Pocket по заданным ключевым словам и тегам.
- Опция 26: настроить RSS-ленту
Скопируйте URL подписки и перед ним введите /feed subscribe.
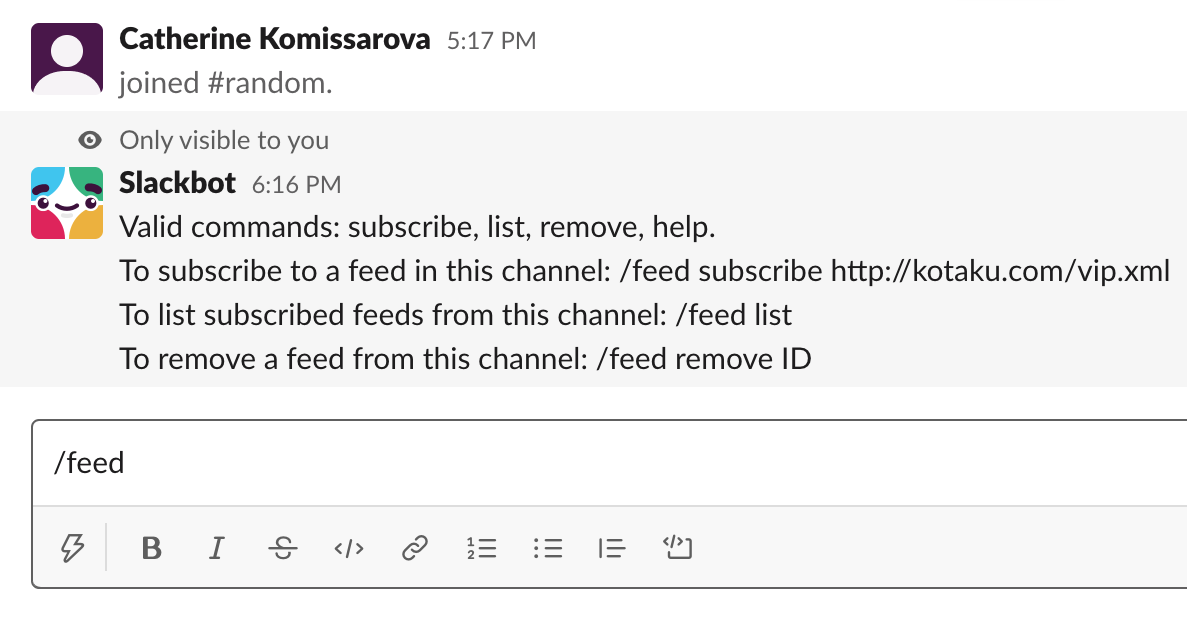
- Опция 27: связать Slack с Google Sheets и Google Drive
Заведите аккаунт в Zapier, а затем свяжите его с Google Sheets или Google Drive. Теперь Slack будет отправлять вам уведомления, когда добавляют файлы в общую папку или вносят изменения в таблицы.
- Опция 28: отправлять задачи в другие приложения
Активируйте нужный скрипт Zapier, и Slack будет автоматически отправлять сообщение в виде задачи на Todoist или добавлять его в список на Wunderlist.
- Опция 29: оповестить всех о мероприятии в Google Calendar
Используйте специальное расширение Slack-Google Calendar IFTTT, чтобы автоматически отправлять напоминания каналам, группам или отдельным людям о времени мероприятия.
- Опция 30: предупредить коллег о своем опоздании
Скачайте приложение IFTTT (для Android или iOS), пройдите регистрацию, активируйте виджет отправки сообщений IFTTT для Slack и следуйте инструкциям.



