
В начале марта 2022 года пользователям «Госуслуг» пришла рассылка, в которой Минцифры рекомендует гражданам установить браузеры, поддерживающие российский сертификат безопасности связи, например, «Яндекс.Браузер» или «Атом». Это, по словам авторов письма, улучшит доступ к порталу и другим сайтам. РБК разбирается, что еще полезного и интересного есть в «Яндекс.Браузере».
Что такое «Яндекс.Браузер»
«Яндекс.Браузер» — это бесплатный браузер от российской компании «Яндекс», работающий на основе Chromium. Впервые скачать и установить платформу пользователи смогли 1 октября 2012 года. Сегодня это второй по популярности браузер в Рунете после Google Chrome. На 16 марта 2022 года «Яндекс.Браузером» пользуется 27% русскоязычной аудитории. Следом идут Safari (12%) и Opera (4%).
«Яндекс.Браузер» можно установить на компьютер и на смартфон, на Windows, Mac, iOS и Android. Если вы переходите с другого браузера, «Яндекс» поможет импортировать историю и закладки, а также синхронизироваться с другими вашими устройствами. Это приятно, потому что ничего не нужно настраивать заново — достаточно сделать пару кликов.
1. Синхронизация с другими устройствами
Синхронизация позволяет обмениваться данными между браузерами на ваших устройствах.Причем на обоих устройствах обязательно должен быть установлен «Яндекс.Браузер» с одним и тем же Яндекс ID — вашим единым аккаунтом. Разработчики предупреждают, что синхронизироваться между разными браузерами, например, между «Яндекс.Браузером» и Google Chrome, невозможно.
По умолчанию синхронизируются вкладки, закладки, пароли, история, расширения, плагины и данные автозаполнения. Это значит, что если вы авторизовались на каком-нибудь сайте с телефона, то в десктопной версии не нужно будет заново вводить логин и пароль — эти данные автоматически сохранятся. Информация о ваших данных передается в зашифрованном виде.
Как правило, синхронизация включается сразу при установке программы. Но можно сделать это и отдельно в настройках. Для этого откройте меню (значок с тремя полосками в правом верхнем углу), нажмите на «Настройки» и выберите «Настройки синхронизации».
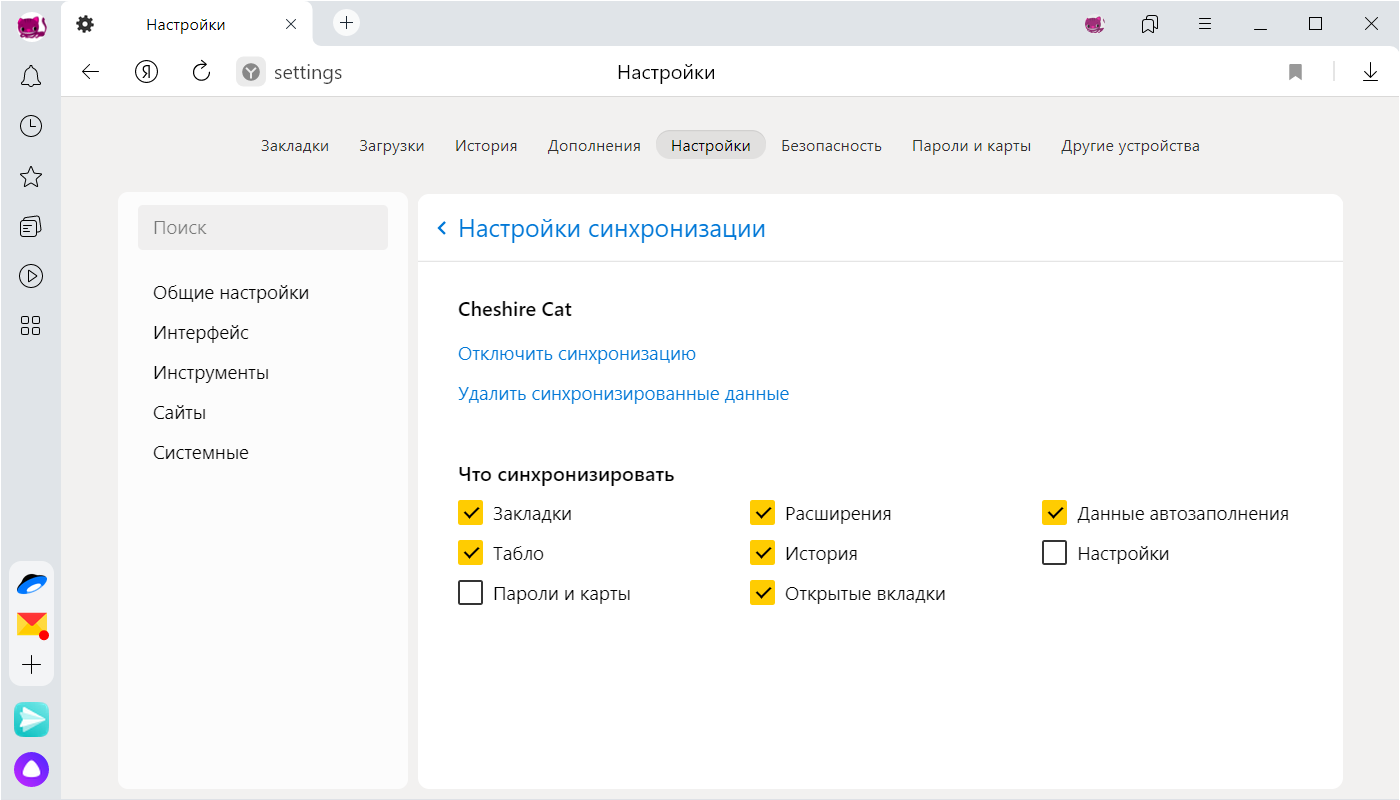
2. Смена фона
В качестве фона можно загрузить что-то свое, например, фото любимого котика или снимок с отпуска. Во встроенной галерее браузера тоже большой выбор изображений на любой вкус — абстракции, городские виды, природа, космос и даже нейрофоны. Это пейзажи, которые создала нейронная сеть. Ландшафт на них постоянно меняется: горы превращаются в равнины, а скалистые берега — в тропические пляжи. Несмотря на неземную красоту нейрофонов, некоторые пользователи считают эту функцию излишней и бессмысленной, так как она создает дополнительную нагрузку на систему.
Чтобы настроить вид своего экрана, откройте новую вкладку и нажмите «Сменить фон» или «Все настройки» в нижнем правом углу.
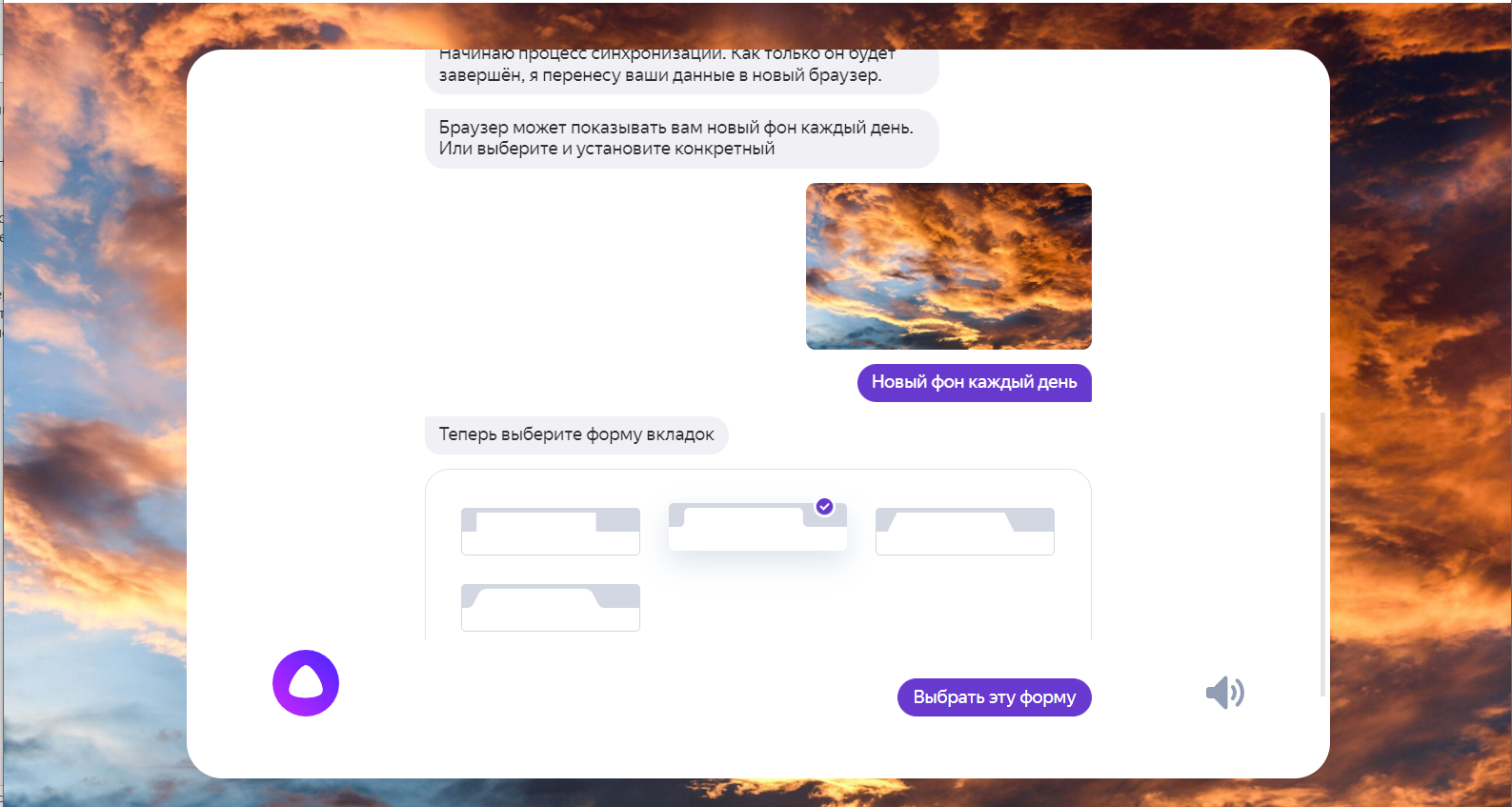
В «Яндекс.Браузере» много инструментов, позволяющих управлять внешним видом программы. Пожалуй, именно это в первую очередь отличает его от других, более минималистичных веб-обозревателей. В настройках интерфейса можно выбрать форму и цвет вкладок, размер плиток на табло, убрать или оставить блок СМИ, показывать или скрывать те или иные значки и иконки.
3. Ускорение работы
«Яндекс.Браузер» стал популярен отчасти благодаря высокой скорости работы и возможности сделать ее еще быстрее. Для этого зайдите в меню, выберите «Системные настройки» и прокрутите экран до раздела «Производительность».
Включите три опции:
- «Использовать аппаратное ускорение, если возможно».
- «Оптимизировать изображения для экономии оперативной памяти».
- «Выгружать из памяти неиспользуемые вкладки».
Это поможет максимально увеличить скорость работы браузера. Обратите внимание — если вы работаете с изображениями, то «Оптимизировать изображения для экономии оперативной памяти» не нужно.
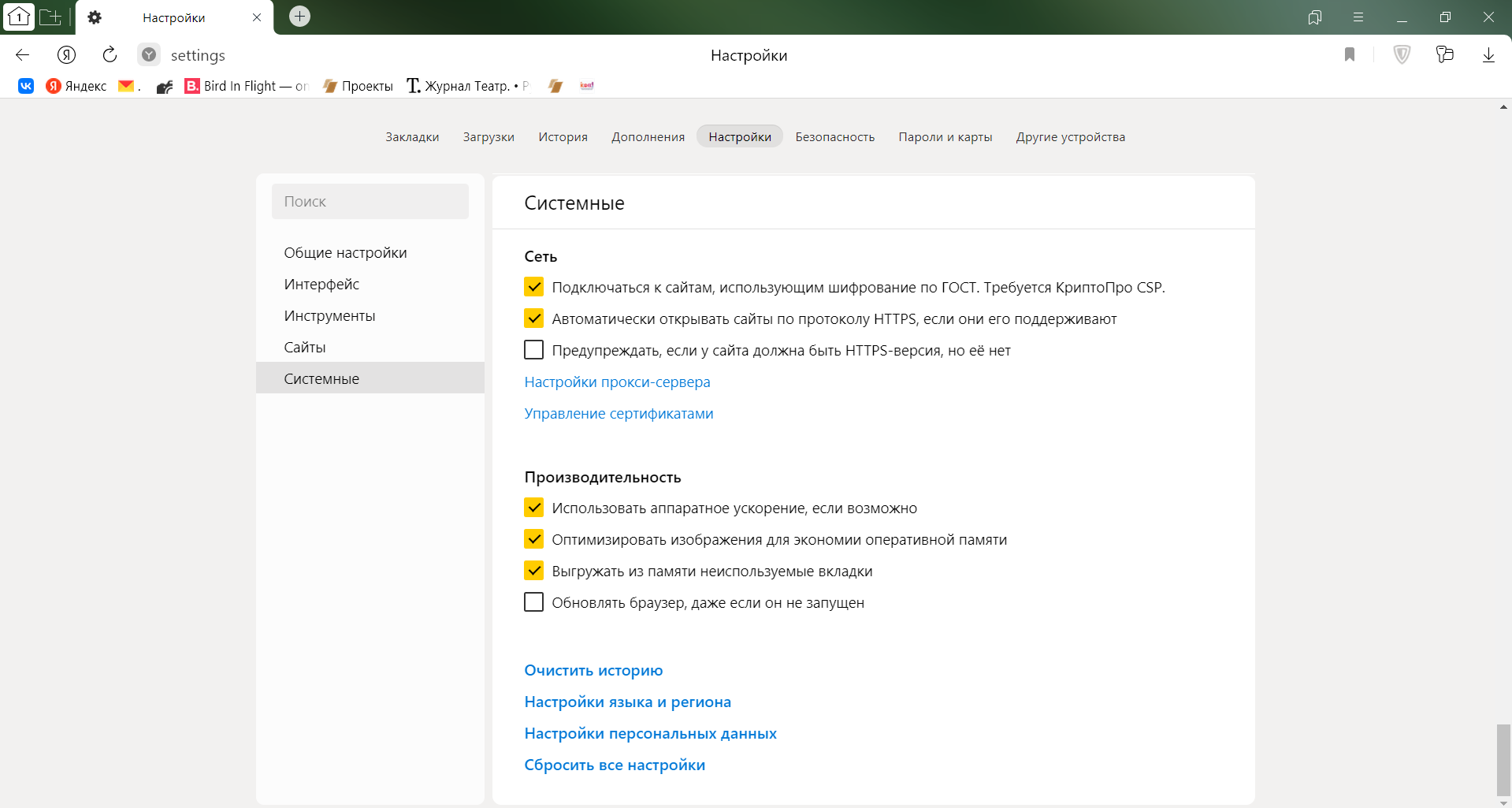
Здесь же, в «Системных настройках», в разделе «Автозапуск и фоновый режим» вы можете выбрать, открывать окно браузера при запуске устройства или нет. По умолчанию эта функция в «Яндекс.Браузере» включена, но нравится она далеко не всем.
4. Встроенная «Алиса»
«Алиса» — это голосовой помощник, установленный в браузере. Скажите: «Привет, Алиса», и она поможет вам найти нужную информацию в интернете, проинформирует о новостях и погоде, включит музыку, запустит программу или расскажет анекдот. Все ваши голосовые запросы браузер бережно хранит в системе.
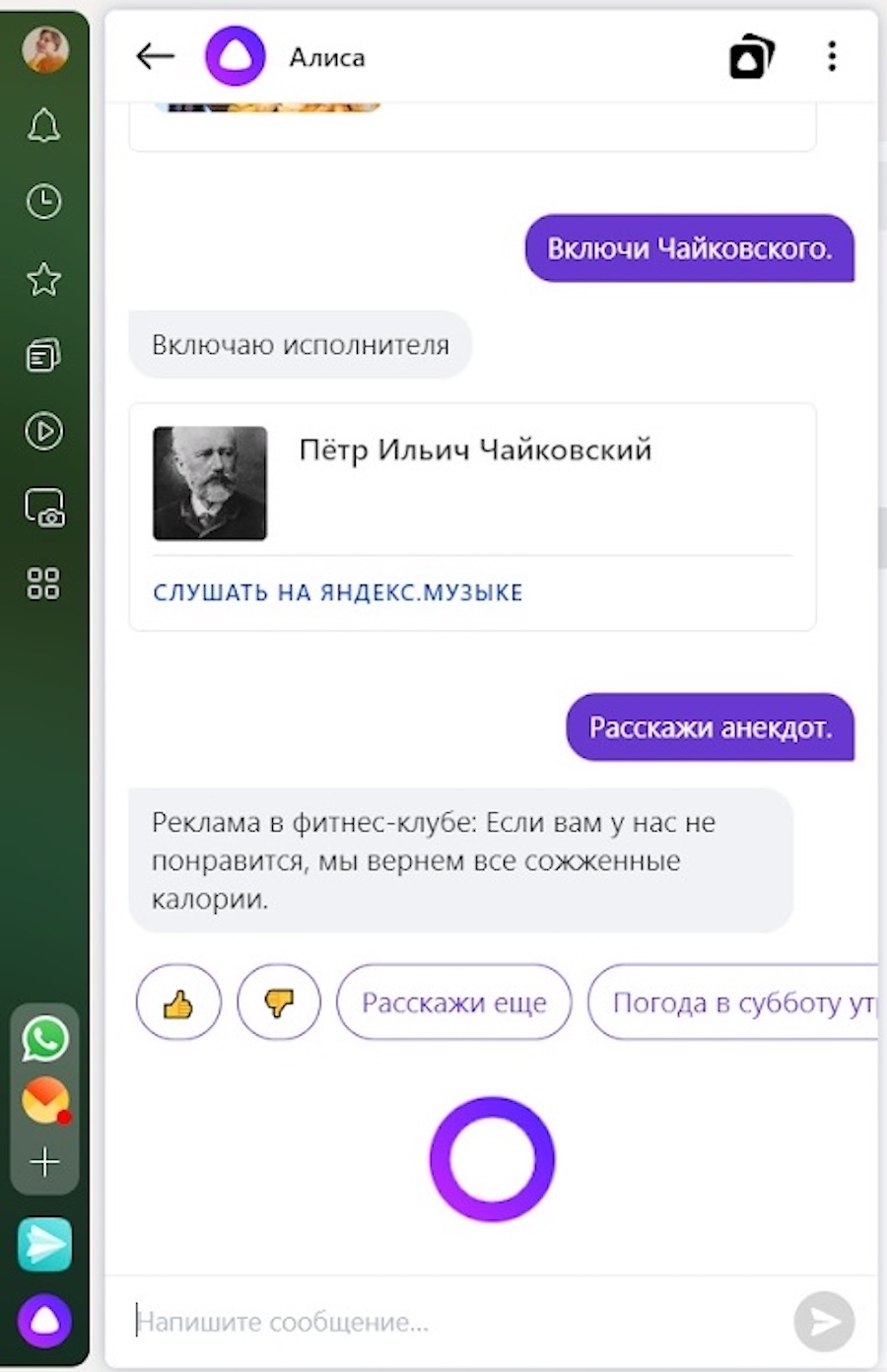
Разработчики предупреждают, что «Алиса» доступна только в «Яндекс.Браузере» для Windows и только на русском языке, а также в мобильном «Яндекс.Браузере» на устройствах с Android и iOS и в приложении «Яндекс».
5. Диспетчер задач
Как и диспетчер задач в Windows, он дает возможность отслеживать, какие процессы и вкладки браузера потребляют больше всего ресурсов вашего устройства. С диспетчером можно легко определить, какие открытые вкладки или расширения больше всего нагружают и «нагревают» ваш компьютер.
Для запуска диспетчера задач нужно нажать на значок меню, выбрать пункт «Дополнительно», навести на «Дополнительные инструменты» и выбрать «Диспетчер задач». Или нажать комбинацию клавиш Shift + Esc.
6. Заметки
Встроенные в браузер заметки позволяют сделать быструю запись. Например, пометить время онлайн-конференции, записать рецепт с видео, сделать конспект лекции, составить список продуктов, сохранить идею. В тексте можно поменять шрифт, создать маркированный список, прикрепить изображение или GIF.
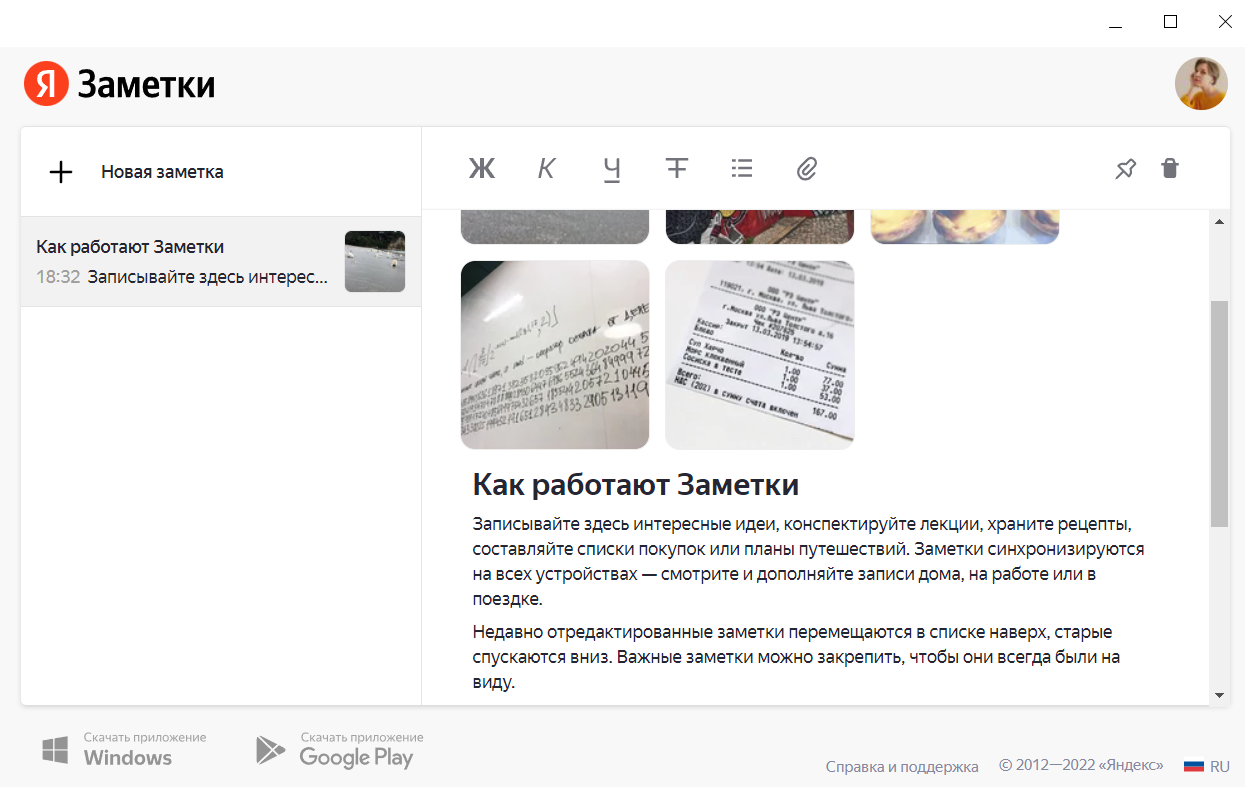
Заметки легко найти на боковой панели. Она открывается движением курсора к левому краю экрана. Боковая панель в браузере довольно удобная — здесь можно быстро просмотреть историю и уведомления, сделать скриншот, открыть закладки, приложения Яндекса, соцсети и мессенджеры.
7. Фильтр рекламы
В «Яндекс.Браузер» встроен блокировщик рекламы, который:
- Фильтрует самую назойливую рекламу. Это всплывающие окна на весь экран, исчезающие только после обратного отсчета. Или раздражающие рекламные видеоролики со звуком. А также баннеры, без спроса возникающие посреди просмотра страницы, крестик выхода в которых появляется слишком долго. Все это блокируется браузером.
- Позволяет самостоятельно заблокировать рекламу и пожаловаться на нее.
- Фильтрует шокирующую рекламу. Расширение «Антишок» блокирует баннерную рекламу с неприятными изображениями, порнографией или рекламой подозрительных сайтов.
- Позволяет управлять показом рекламы. Какую-то рекламу, например, важную для существования вашего любимого медиа, вы можете оставить. Ее можно добавить в белый список. Для этого зайдите в меню, откройте «Настройки» и нажмите на «Инструменты». В блоке «Блокировка рекламы» нажмите «Список сайтов-исключений». В правом верхнем углу страницы нажмите «Добавить». Введите адрес сайта и нажмите «Сохранить».
Безопасность в «Яндекс.Браузере»
«Яндекс.Браузер» заявляет, что обеспечивает пользователей максимальной безопасностью благодаря комплексной системе защиты Protect. Она, по словам разработчиков, оберегает от большинства неприятностей при работе в интернете.
Чтобы дополнительно позаботиться о личных данных, вы можете использовать режим Инкогнито или очистить кэш.
Режим Инкогнито позволяет держать в секрете запросы и посещения, не сохраняет пароли и данные автозаполнения, поисковые запросы, историю и адреса посещенных страниц. Чтобы вызвать эту опцию, нажмите Ctrl + Shift + N (в Windows) или ⌘ + Shift + N (в macOS).
Как очистить кэш в «Яндекс.Браузере»
Кэш браузера — это папка с копиями некоторых данных со страниц, которые вы посещали. Чтобы очистить кэш, наберите комбинацию клавиш Ctrl + Shift + Del (в Windows) или Shift + ⌘ + Backspace (в macOS). Или:
- Зайдите в меню → «Дополнительно» → «Очистить историю».
- В списке «Очистка истории» выберите период для удаления кэша.
- Включите опцию «Файлы, сохраненные в кэше».
- Отключите остальные опции (если хотите очистить только кэш браузера).
- Нажмите «Очистить».
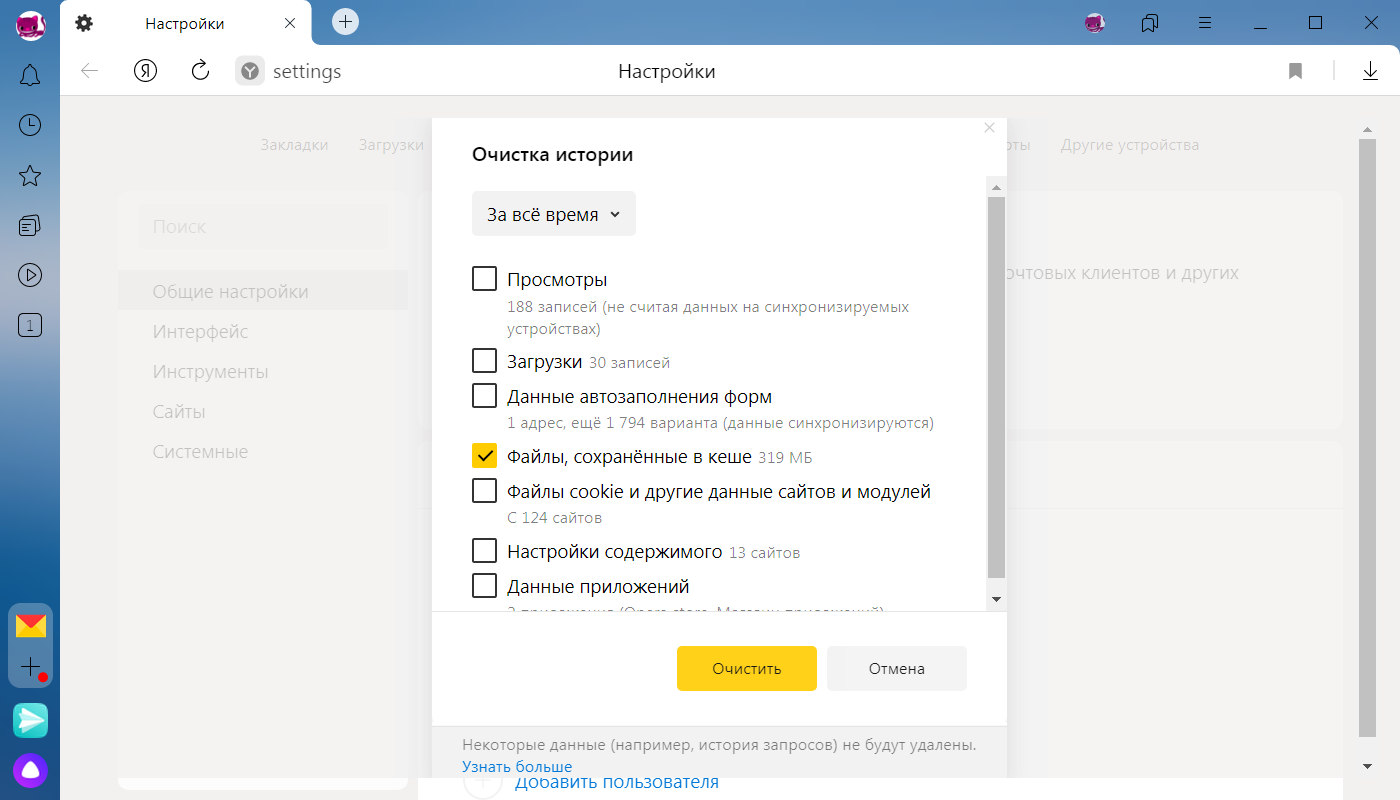
Читайте также:
- Как сохранить Google Docs и другие данные из сервисов Google через инструмент Архиватора
- Как перенести плейлисты из Spotify и чем заменить Netflix
- Facebook, WhatsApp, Instagram: как выгрузить все данные на компьютер
- Что делать в случае блокировки почтовых сервисов Google
- Офлайн-соцсети: где общаться и работать без подключения к интернету
- Как и куда уходить дизайнерам в случае отключения Figma
- Как управлять приложениями и соблюдать информационную гигиену в кризис
- Как платить в App Store и Google Play без банковских карт
- Пять платформ-аналогов для программистов на случай блокировки GitHub
- Как отменить подписки на iPhone: инструкция




