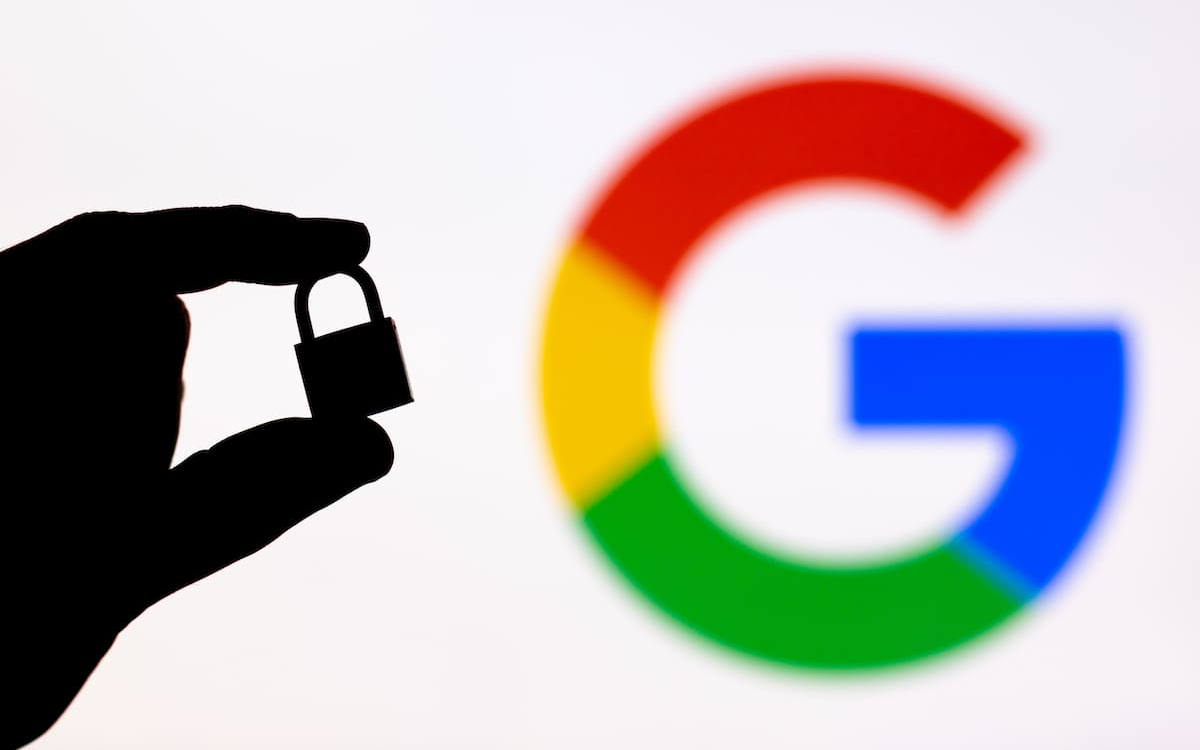
При угрозе возможной блокировки сервисов Google пользователи могут сохранить свои данные локально в виде архива или на альтернативных онлайн-площадках. Объясняем, как это сделать. Эта инструкция также поможет тем, кто решил отказаться от использования экосистемы Google и перейти на другой сервис.
Что такое Google Takeout
В сервисе для архивирования данных Google Takeout вы можете загрузить любые данные из продуктов Google, которыми пользуетесь, в том числе электронные письма, документы, данные календаря, фотографии, видео с YouTube, заметки в Google Keep и так далее. Всего доступен 51 тип данных. Как и большинство сервисов Google, Takeout одинаково работает на устройствах Windows, Mac, Linux, iOS и Android.
Как использовать архиватор Google
1. Выбираем данные для скачивания
Нужно открыть страницу «Сохранение данных». Там отобразятся используемые продукты Google, которые хранят данные пользователя. Чтобы не скачивать всю информацию, достаточно снять флажки рядом с сервисами, которые вам не нужны.
Кроме того, в некоторых продуктах Google можно выбрать данные, которые нужно скачать. Рядом с этими сервисами есть кнопка-список «Выбраны все данные». Нажав ее, можно снять флажки напротив тех типов данных, которые не понадобятся.
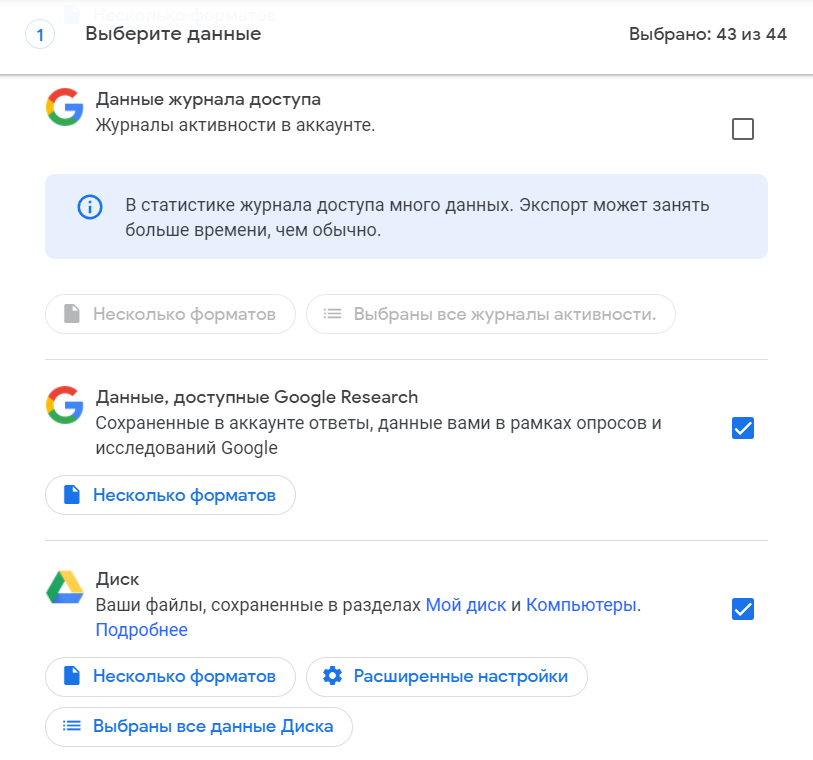
❗️Важно помнить, что если между запросом на скачивание и созданием архива пользователь вносил изменения в данные, они могут не сохраниться в файле. Это могут быть изменения в настройках доступа или разрешениях для файла на Google Диске, решенные вопросы в файле на Диске, добавленные или удаленные фотографии или альбомы.
2. Настраиваем параметры скачивания
Сначала нужно выбрать способ получения данных. Пользователь может:
- Получить ссылку: Google вышлет электронное письмо со ссылкой для скачивания архива; в письме нужно выбрать «Скачать архив» и следовать инструкциям.
- Добавить на Диск: Google сохранит архив на Диске и отправит пользователю ссылку на него по электронной почте; в письме нужно выбрать опцию «Показать на Google Диске», и откроется папка с архивом, откуда его можно скачать.
- Добавить в Dropbox: Google сохранит архив в сервис Dropbox и отправит ссылку на него по электронной почте. Сначала нужно связать аккаунты и создать экспорт, а затем на сайте Dropbox авторизоваться и дать доступ к папке «Приложения» для сервиса экспорта Google. При этом доступ к папке нужно сразу ограничить. Когда архив будет сохранен в Dropbox, Google перестанет нести за него ответственность.
- Добавить в Microsoft OneDrive: Google загрузит архив в Microsoft OneDrive и отправит ссылку на него по электронной почте. Далее пользователю потребуется выполнить те же действия, что и в случае с Dropbox.
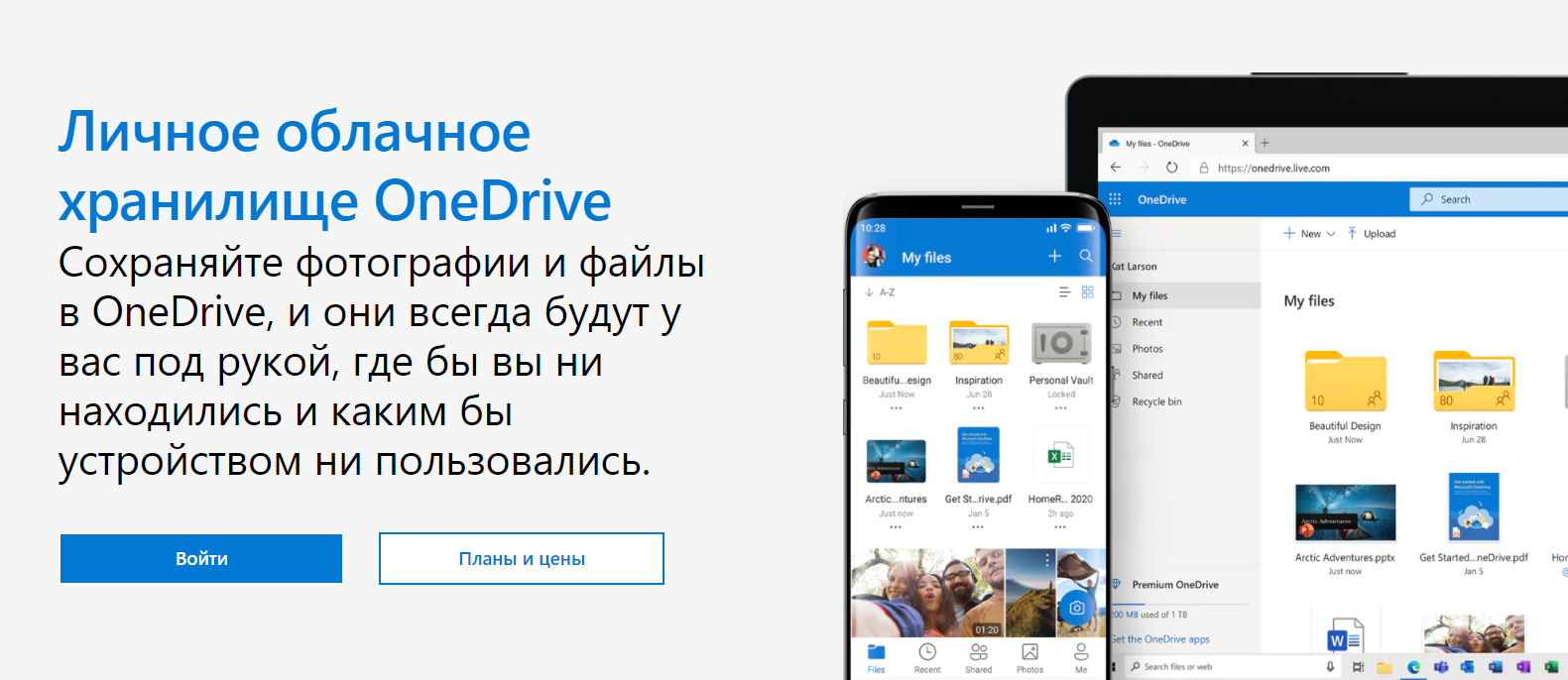
- Добавить в Box: Google загрузит архив в сервис Box и отправит вам ссылку для скачивания. Весь алгоритм действий аналогичен Dropbox и OneDrive. Если максимальный размер файла превысит ограничение в аккаунте Box, он будет уменьшен, а файлы, превышающие это ограничение, экспортированы не будут.
При загрузке данных пользователю также понадобится выбрать тип экспорта:
- однократный экспорт — такой тип позволяет создать один архив с выбранными данными. Однако, если у пользователя активирована программа Дополнительной защиты, то экспорт начнется только через два дня;
- регулярный экспорт — позволяет автоматически создавать архивы с выбранными данными каждые два месяца в течение года, а первый архив будет создан немедленно. При наличии программы Дополнительной защиты такой тип экспорта недоступен.
Затем Google предложит пользователю выбрать формат файлов: ZIP или TGZ (формат для Unix-систем). Чтобы распаковать TGZ, может потребоваться специальное программное обеспечение. После этого нужно задать максимальный размер создаваемого архива. Если экспортируемые данные превысят это ограничение, они будут разделены на несколько архивов. По умолчанию архиватор ограничивается размером одного архива до 2 Гб и создает столько последовательно пронумерованных файлов, сколько необходимо. Однако пользователь может выбрать размер до 50 Гб.
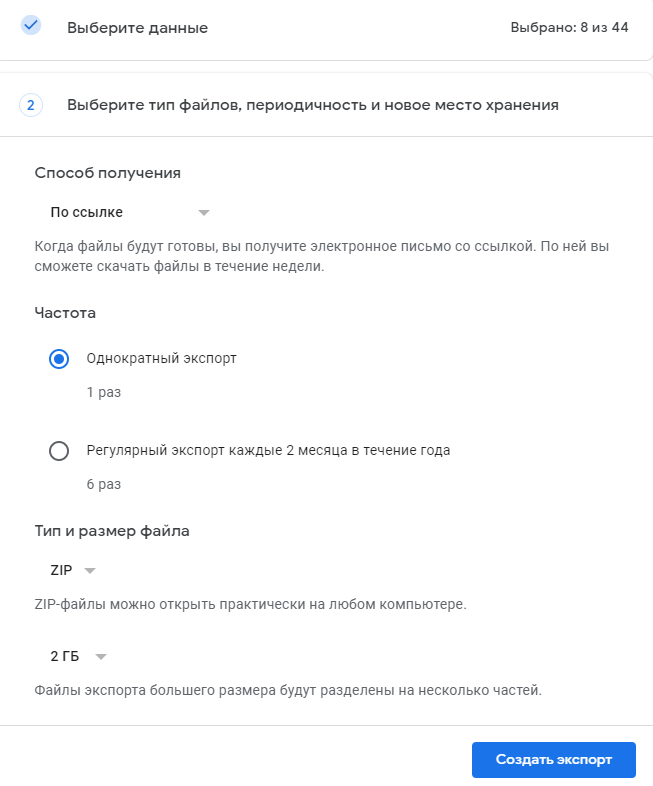
3. Скачиваем созданный архив
После того как вы настроили все параметры и нажали «Создать экспорт», Google отправит ссылку на архив по электронной почте. В зависимости от объема информации это может произойти через несколько минут или несколько дней. Как правило, ссылка на архив приходит уже в день запроса.
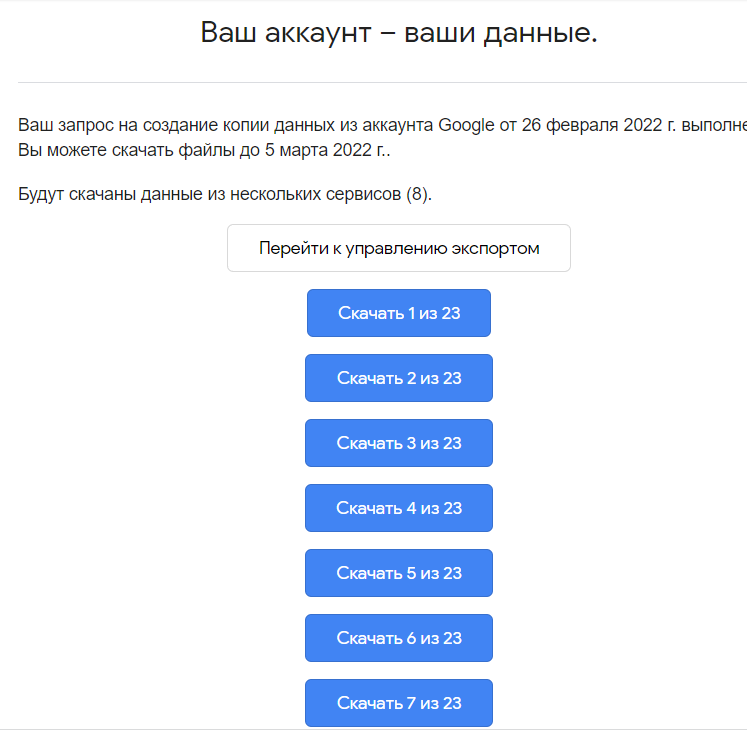
Все данные в архиве будут упорядочены по папкам, названия которых будут соответствовать названиям служб Google.
При удалении данных Google (в соответствии с Политикой конфиденциальности) сначала убирает информацию из аккаунта и перестает использовать ее для персонализации своих сервисов. Затем компания запускает процесс полного удаления данных из систем хранения. Такие данные, как записи на странице «Мои действия», фотографии и документы, находящиеся в процессе удаления, не включаются в архив.
Если человек решает удалить свой аккаунт в Google, но хочет сохранить архив с данными, его нужно перенести с Google Диска в другое место.
Любой архив доступен для скачивания в течение примерно семи дней, а затем его потребуется создать заново. Один архив можно скачать не более пяти раз, после чего придется создать новый запрос.
Какие данные можно скачать
Google Диск
Пользователь может указать тип файлов выгружаемых документов, а также папки, которые требуется загрузить. Например, загрузка рисунков доступна как в формате PDF, так и в JPG.
Google Docs
Документы на Google Диске хранятся в отдельной папке. Ее можно загрузить отдельно, выбрав Документы в меню Диска. При этом все файлы будут сохраняться в соответствии с форматами Microsoft Office. Щелчок по настройке открывает меню, в котором можно самостоятельно выбрать типы файлов для различных форматов. Например, можно загружать электронные таблицы в формате Microsoft Excel, PDF или Open Spreadsheet.
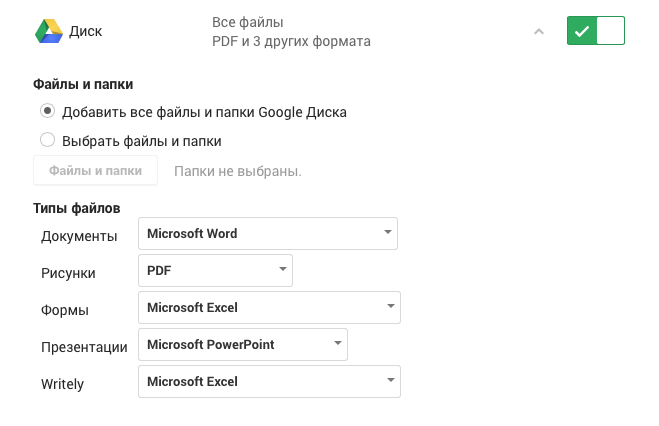
Почта Gmail
Можно выбрать загрузку определенных папок. Например, можно выгрузить только папку с входящими письмами. Каждая папка будет загружена в отдельный файл с расширением MBOX без сохранения ярлыков как меток писем. Если есть желание загрузить переписку в чате Hangouts как почтовый ящик, нужно выбрать папку «Чат».
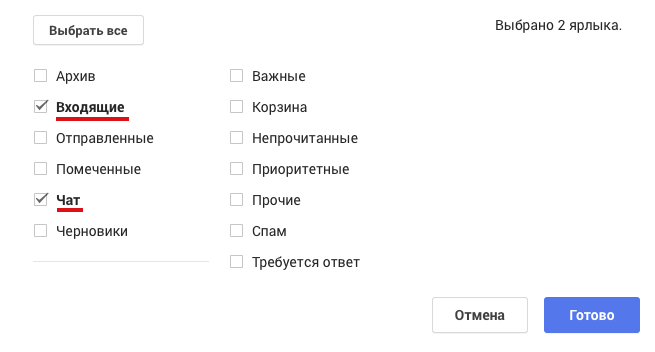
Google Контакты
Вы можете выбрать один из трех типов файла для сохранения: vCard (VCF), текст с разделителями-запятыми (CSV) или HTML. Формат VCF позволяет импортировать контакты в новую книгу по двойному нажатию.
Google Календари
При архивировании можно выбрать, какие именно календари нужно выгрузить. Они будут сохраняться в формате ICS, который можно импортировать в новый календарь по двойному клику.
Hangouts
Все сообщения будут загружены в формате JSON, который можно открыть обычным текстовым редактором. Если чаты сохранить как почтовый ящик, то с архивом переписки будет удобнее работать.



